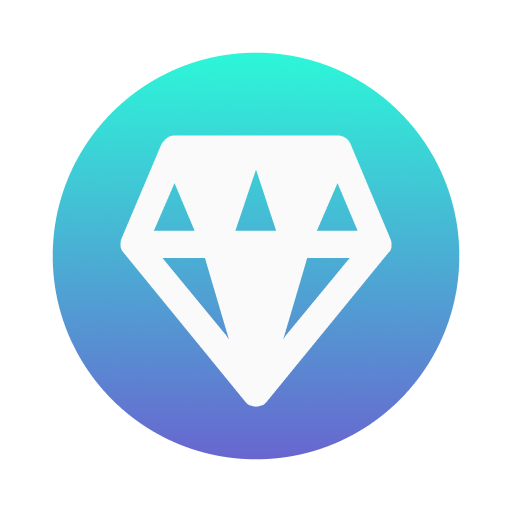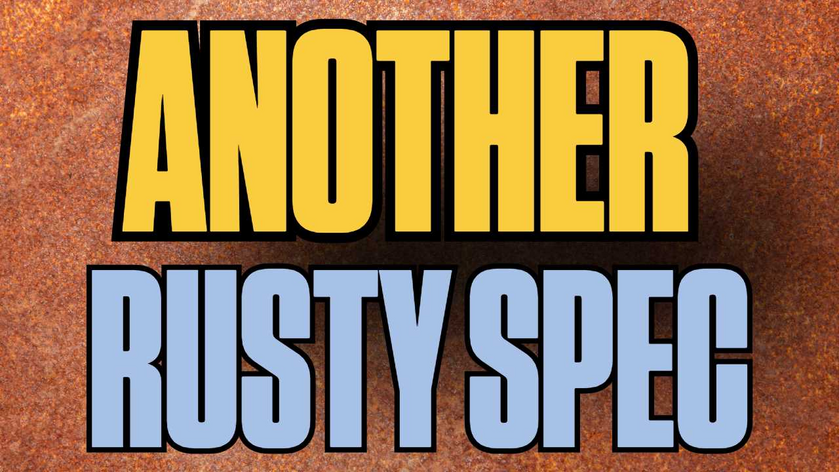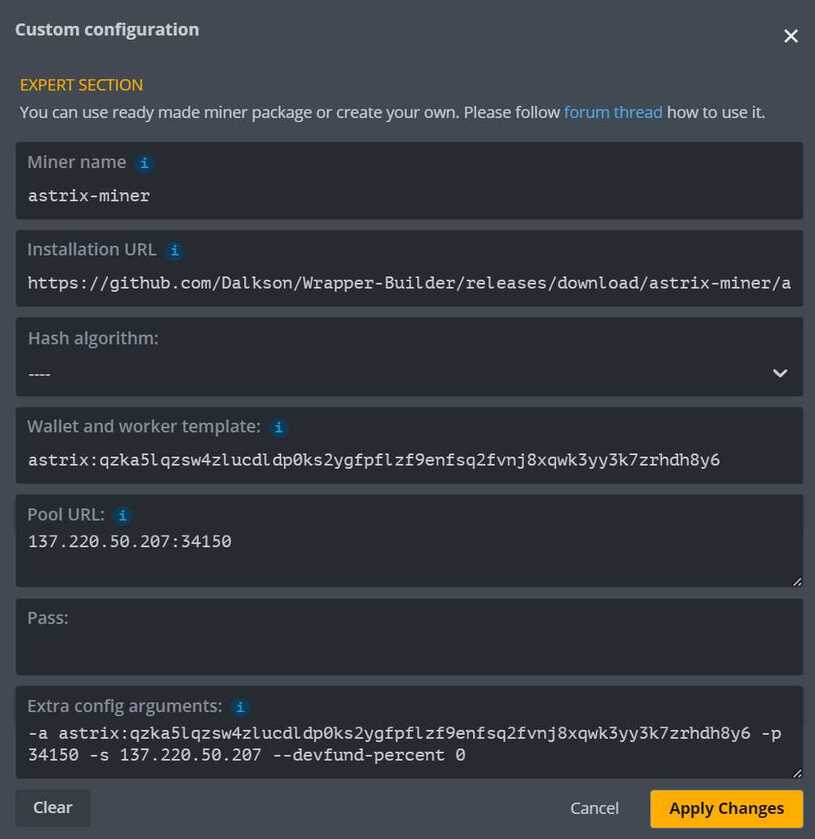What is virtualization?
Virtualization enables the emulation of multiple computer systems on a single piece of hardware.
Virtual Machines are emulations of an operating system on top of a hypervisor or other OS
We will be using virtualization in this series to simplify the process of adding and removing various features to our linux systems.
Virtualization options
Bare Metal - Meaning hypervisor is installed at the hardware level
HyperV
VMWare
ProxMox
Workstation - Installed on top of another OS (operating system)
Virtual Box
HyperV
VMWare Fusion / Workstation
For this tutorial we will be covering the activation and utilization of HyperV built into windows 10/11 Pro. Let me know in the comments if you would like me to cover Oracle VirtualBox as well. In the future we can cover bare metal options.
Virtualization How To
Ensure Virtualization options are enabled at bios level.
Reboot the computer and open the system's BIOS menu. This can usually be done by pressing the delete key, the F1 key or Alt and F4 keys depending on the system.
Open the Processor submenu The processor settings menu may be hidden in the Chipset, Advanced CPU Configuration or Northbridge.
Enable Intel Virtualization Technology (also known as Intel VT) or AMD-V depending on the brand of the processor. The virtualization extensions may be labeled Virtualization Extensions, Vanderpool or various other names depending on the OEM and system BIOS.
Enable Intel VTd or AMD IOMMU, if the options are available. Intel VTd and AMD IOMMU are used for PCI passthrough.
Save & Exit
Enable Hyper in Windows Features
Search in cortana for windows features
Select box for hyperv and ensure management tools are selected
Restart Computer
Download Ubuntu 22.04 https://ubuntu.com/download/server
Create Virtual Machine
Open Hyperv Manager
Right Click Your PC Name > New > Virtual Machine
Click Next
Name Your Virtual Machine
Select Generation
Select Starting Memory Size
Select Networking
Create New Disk (20GB)
Select Install from CD and Image File
Select Ubuntu Server 22.04 ISO From Download Earlier
Click Finish and The Virtual Machine Will Be Created
Install Ubuntu on Virtual Machine
Right Click VM and Select Connect
Click Start
Select Try or Install
Select Language
Update Installer
Select Keyboard Configuration
Select Ubuntu Server
Confirm Networking
Skip Proxy
Confirm Mirror
Default Disk Configuration
Select Logical Volume
Edit Logical Volume
Expand Volume to Max Size
Confirm Install
Enter User and Computer Details
Install ssh
Skip additional tools
Cancel Update if Hung
Reboot
Unmount Error - Force Hard Reset
Congratulations you have installed your first Linux Operating System!